| Pokud nepoužíváte modely vytvořené v SOLIDWORKS, proveďte import dílů do SOLIDWORKS. |
Chcete-li importovat do SOLIDWORKS modely z jiné aplikace, použijte nástroje Importovat/exportovat. Geometrie modelu v importovaných dílech může obsahovat nepřesnosti, například mezery mezi povrchy. Pro takové případy je v aplikaci SOLIDWORKS k dispozici nástroj diagnostika importu.
|
| Určete, zda model (importovaný nebo vytvořený v SOLIDWORKS) obsahuje plochy bez úkosu. |
Pomocí nástroje Analýza úkosu
 zkontrolujte, zda mají plochy dostatečný úkos. Mezi další funkce patří: zkontrolujte, zda mají plochy dostatečný úkos. Mezi další funkce patří:
|
Plošná analýza
|
Zobrazí barevně odlišený počet ploch s pozitivním úkosem, plochy s negativním úkosem, plochy s nedostatečným úkosem a kombinované úkosy.
|
|
Postupný přechod
|
Zobrazí úhel úkosu a jeho změny s každou plochou.
|
|
| Zkontrolujte podříznuté oblasti. |
Pomocí nástroje Analýza podříznutí
 najdete zachycené oblasti v modelu, které zabrání uvolnění modelu z formy. najdete zachycené oblasti v modelu, které zabrání uvolnění modelu z formy. U těchto oblastí je k vytvoření reliéfu podříznutí nezbytný mechanismus s názvem “jádrová strana”. Jádra se z formy při jejím otevření uvolní.
|
| Změňte měřítko modelu. |
Změnu velikosti geometrie modelu provedete pomocí nástroje Měřítko
 , který bere v úvahu i faktor smrštění plastu při jeho ochlazování. U nepravidelně tvarovaných dílů a plastů vyplněných sklem můžete zadávat nelineární hodnoty. , který bere v úvahu i faktor smrštění plastu při jeho ochlazování. U nepravidelně tvarovaných dílů a plastů vyplněných sklem můžete zadávat nelineární hodnoty. |
| Vyberte dělící křivky, z nichž vytvoříte rozchodný povrch. |
Dělící křivky vytvoříte pomocí nástroje Dělící čáry
 , kterým vyberete preferovanou dělící křivku kolem modelu. , kterým vyberete preferovanou dělící křivku kolem modelu. |
| Vytvořte uzavírací povrchy, které zabrání netěsnostem mezi jádrem a dutinou. |
Najděte možné skupiny děr a automaticky je uzavřete pomocí nástroje Uzavírací povrchy
 . Tento nástroj vytvoří povrchy, kterými vyplní otevřené díry. K dispozici jsou možnosti Bez výplně, Tečná výplň, Kontaktní výplň nebo kombinace těchto tří možností. Možnost Bez výplně se používá tehdy, chcete-li jednu nebo více průchozích děr vyloučit, abyste mohli vytvořit jejich uzavírací povrchy ručně. Poté můžete vytvořit jádro a dutinu. . Tento nástroj vytvoří povrchy, kterými vyplní otevřené díry. K dispozici jsou možnosti Bez výplně, Tečná výplň, Kontaktní výplň nebo kombinace těchto tří možností. Možnost Bez výplně se používá tehdy, chcete-li jednu nebo více průchozích děr vyloučit, abyste mohli vytvořit jejich uzavírací povrchy ručně. Poté můžete vytvořit jádro a dutinu. |
| Vytvořte rozchodný povrch, z něhož bude možné provést rozdělení formy. U některých modelů můžete pomocí nástroje Přímková plocha vytvořit podél hran rozchodného povrchu propojené povrchy.
|
Pomocí nástroje Rozchodný povrch
 vysunete povrchy z dříve vytvořených dělicích křivek. Tyto povrchy se používají k oddělení geometrie dutiny formy od geometrie jádra formy. vysunete povrchy z dříve vytvořených dělicích křivek. Tyto povrchy se používají k oddělení geometrie dutiny formy od geometrie jádra formy. |
| Přidejte do modelu propojené povrchy. |
Na propojené povrchy aplikujte následující řešení:- Jednodušší modely. Použijte automatizovanou volbu, která je součástí nástroje Rozdělení formy
 . .
- Komplexnější modely. K vytvoření propojených povrchů použijte nástroj Přímková plocha
 . .
|
| Použijte nástroj pro rozdělení formy a oddělte jádro a dutinu. |
Pomocí nástroje Rozdělení formy
 můžete automaticky vytvořit jádro a dutinu. Nástroj Rozdělení formy využívá k vytvoření jádra a dutiny informace o dělící křivce a uzavíracích a rozchodných površích a umožňuje upřesnit velikosti bloku. můžete automaticky vytvořit jádro a dutinu. Nástroj Rozdělení formy využívá k vytvoření jádra a dutiny informace o dělící křivce a uzavíracích a rozchodných površích a umožňuje upřesnit velikosti bloku. |
| Vytvořte jádra, zvedáky a oříznuté vyhazovací kolíky. |
Použijte Jádro
 k vyjmutí geometrie z obráběného těla pro tvorbu prvku jádra. Zároveň můžete vytvořit zvedáky a oříznuté vyhazovací kolíky. k vyjmutí geometrie z obráběného těla pro tvorbu prvku jádra. Zároveň můžete vytvořit zvedáky a oříznuté vyhazovací kolíky. |
Zobrazte si jádro a dutinu průhledně, abyste se mohli podívat dovnitř modelu.
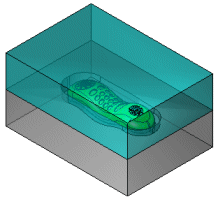
|
Přiřaďte každé z entit jinou barvu pomocí nástroje Upravit vzhled  . Nástroj Upravit vzhled také ovlivňuje optické vlastnosti, například průhlednost. . Nástroj Upravit vzhled také ovlivňuje optické vlastnosti, například průhlednost. |
Zobrazte si jádro a dutinu jako oddělené.
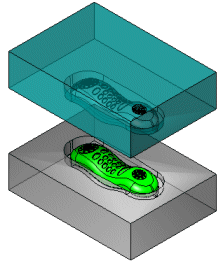
|
Pomocí nástroje Přesunout/kopírovat těla
 je možné zobrazit jádro a dutinu samostatně, v určené vzdálenosti od sebe. je možné zobrazit jádro a dutinu samostatně, v určené vzdálenosti od sebe. |